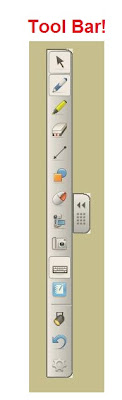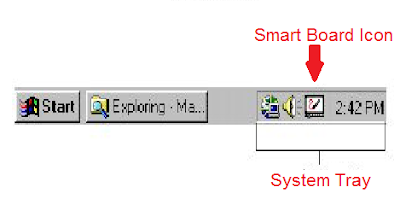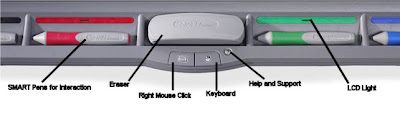Smart Boards (an interactive whiteboard) are being utilized in schools more and more! A Smart Board is a great tool that helps teachers incorporate technology into their daily lessons. It helps make learning more fun and interactive. The problem is teachers do not know where to begin with connecting a Smart Board. This blog shows a step by step instruction on how to get started with your Smart Board and most importantly how to connect it to a laptop.
Follow these few steps to start using your Smart Board!